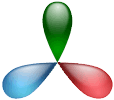Studio Manager Tips
Customizing Studio Manager Reports
Instructions are included in the Studio Manager manuals for customizing the layout of reports. This is not simply an option. We hope that you will modify reports, especially estimates and invoices, to make them personal to your studio. Please note that high level access is required in order to modify layouts.
Always make a backup before modifying a layout.
This should be a no brainer, but is so often forgotten that it cannot be advised too much. Before you make any change to a layout, duplicate the layout. It's easy. In Layout mode, on the page you want to change, choose Duplicate Layout from the Layout menu. A copy of the layout is made and placed at the bottom of the list of layouts (which is quite extensive). It is automatically named the same as the original but with the word "Copy" added at the right end. This is your backup.
Here's the tricky part. FileMaker automatically makes this copy the current layout. So before making your edits, you need to scroll back up the list of layouts and choose the original. Now make your changes and test until you are happy (or at least satisfied). Use the newly edited layout for awhile to make sure it's what you want, then go back into Layout mode, select the copy and choose Delete Layout. Now you are done.
Where NOT to move fields and other report objects.
The simplest report layouts have only three parts: header, body and footer. The Header typically holds titles, page numbers and column headings. Whatever is in the header appears at the top of each page. The body holds the details on each individual record and the Footer is the exact counterpart to the Header at the bottom of the page. Anything in the footer will appear on each page of the report. Here's the tip, when you are customizing an existing report, be careful to keep all objects in a particular part in the same part it started out in. Also be careful not to overlap an object across parts as the object will be treated as if it belongs to the upper part and this may not be what you intend. With those two caveats, have at it. Move things around, change fonts, insert graphics to your heart's content. As always, we find it is a good practice to make a backup before you make changes.
How to get the header or footer to be different on the first page of a report.
FileMaker has two parts especially for this: Title Header and Title Footer. For example, you might not need the page number on the first page. If you add a Title Footer part right beneath the Footer, you can copy and paste the normal Footer contents into the new Title Footer and then edit out the page number. The title header/footer does not automatically contain any data or text.
See Our FileMaker Fever Blog
All Things FileMaker 9 These Days
We have undertaken a major effort to climb the FileMaker 7, 8 and now 9 learning curve. FileMaker 7 was a major upgrade and really good but it was different in many ways from previous versions - it was a complete rewrite of FileMaker. As such, it and subsequent releases like FileMaker Pro 8 and now 9, have required that we become more proficient than ever.
Janet is the author of the FileMaker Fever blog. She uses the blog to document her experience and describe what she finds along the way. It also contains many good resources including some decent free stuff.
See Our FileMaker Pro Page
Where we list the reasons
Whether you are looking for reasons to justify the cost of upgrading or you are more interested in reasons to love the current version, check out Tokerud Domain's FileMaker Kingdom. We just recently removed some of the older entries (pre version 7). Each upgrade of FileMaker Pro has delivered new features for users and developers alike.
Feel free to contact Janet if you have questions.
FileMaker Server
Use FileMaker Server
FileMaker Server 10 is the current version. If you have more than 9 concurrent users, then you must use FileMaker Server. There are substantial benefits to using FileMaker Server however and we recommend it even if you just have a handful of users: faster network performance, scheduled backups that don't interfere with regular operation, remote database management and more. We have no investment in selling FileMaker Server and we are aware that purchasing a 5-user bundle (for example) that includes the server is more expensive than buying the 5 copies of FileMaker Pro that you could get by with. Additionally, you have to supply a computer to use as the server hardware. This is one of those tips that will cost you more initially, but end up saving your users so much time that it will quickly pay for the difference in increased efficiency.
For marketing information about FileMaker Server we refer you to FileMaker. Unless you are running something other than Studio Manager or otherwise require an advanced feature, you do not need FileMaker Server Advanced.
More About FileMaker Server
FileMaker Server: Best Practices, FileMaker, Inc. [this link downloads a PDF]. The information regarding current versions is definitely outdated in this document. It does however contain some recommendations for optimizing server performance that still apply after all these years.
If you are looking for training in the use of FileMaker Server, check out the options that FileMaker offers and the list of trainers that can help you.
Shortcuts for Data Entry
Most Studio Manager users are on Macs with OS X, so these shortcuts focus on the Macintosh. Windows users may refer to these. Mac users can also see a full list of shortcuts here.
Fill in the current (today's) date - the easy way
Command+Hyphen (CMD -). Hold down the command (apple) key and press the hyphen key near the right end of the number row on your keyboard (below the function keys). Today's date will fill in. Don't worry about the format. When you press tab or click to move to the next field, the date will be formatted correctly.
To repeat, paste Ditto
Command+Quote (CMD "). Hold down command and press the quote/double-quote key (next to the :; key in the 2nd typing row). Do this when you want to copy the exact data from the previous record into the same field on the current record. Also works in list view since each row of a list is really a separate record. Great technique to avoid spelling errors and to ensure that field contents in separate records is exactly the same.
Does not work in calculated or summary fields of course.
You don't have to type the year or leading zeroes in dates
These tips work only in date fields.
If you type 9/3 and the current year is 2009, then FileMaker will fill in 9/3/2009. The only time you need to fill in the year is when you need to make an entry for a different year than the current year. To do that type in 9/3/08 and FileMaker will fill in 9/3/2008. Most date fields are formatted to show just the last 2 digits of the year.
You don't have to type extra non-significant zeros in numeric entries.
This means that you can type 6.5 to mean 6.50, for example. Or 10, not 10.00. You won't be stopped when you enter the extra zeroes, it's just not necessary.
View an index of the contents of a field
And paste from the index into a field
The short cut is command+i (CMD i). Yes, that is the lower case letter "i". Do this from within any indexed field to see a list of all entries that have been made into that field. This helps when you aren't sure of a valid entry or you've forgotten the code and just need a little jog to your memory. Select a line and click the Paste button or just press the Enter key if you want to paste the value into the current field. If the existing value is highlighted, the selected entry will replace the old one. Place the insertion point where you want the additional value to be placed.
You Might Not Know That...
You can view different pages when you preview a report
While you are in Preview mode, you can use the Book tool in the status bar to change pages. The look and position of the Book tool changed from FileMaker Pro 9 (where it looks like a rolodex and is positioned on the left) to FMP 10 (where is has moved to the top and looks like a tiny spiral book.) In both cases use the slider (or bookmark) to move through the pages.
Accessing and Printing Field Definitions
You must have a master access privilege set to do this.
Open the Billing Codes table (under Places click Other Places, then select Billing Codes). Choose Page Setup... from the File menu. Make sure you are set at 100% and portrait.
Click the System sub-tab on the main Billing Codes screen. Click the button: Define Database. Make sure that the button in top center called "Fields" is highlighted. Then choose the table you want from the pop-down list (located upper left). Click and hold on the up/down arrows, drag to table name, release. Fields can be sorted by name (default), type and option. Double-click on a field name to view its options.
To print one or more field definitions, click on a field name to highlight the row. Shift-click to select fields in a range. Command-click to select multiple but non-contiguous fields. Select any field and type the short cut Command+a to select all. Click the Print... button in the lower left corner of the window. Only the selected fields will print.
Accessing and Printing Scripts
Requires higher level access privileges.
Click on the Scripts menu and select the first item: ScriptMaker. Alternately, access ScriptMaker using the keyboard shortcut Command+Shift+s. Once the Define Scripts window is open, you can select all (CMD a), shift-click to choose scripts in a range or command-click to select fields at random. Click the Print button. Only the scripts selected will print.
How to Upgrade your Files?
This site now has a page dedicated to upgrading
Click here to go there now.